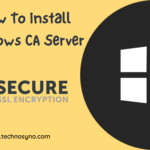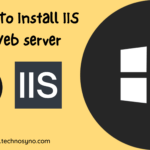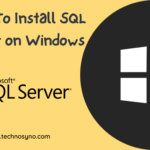Pi-hole or Pihole is a Linux network-level advertisement and Internet tracker blocking application which acts as a DNS sinkhole and optionally a DHCP server, intended for use on a private network.
Prerequisites
This tutorial will require you to prepare a Raspberry Pi with Docker engine installed. You can follow this tutorial to install Docker on Raspberry Pi. We would recommend you to use Raspberry Pi 4 to get a better performance. You can get it from Cytron Marketplace.
Step 1 : Stop systemd-resolved from using port 53 on Raspberry Pi
By default Raspberry Pi OS is listening on port 53. But unfortunately, port 53 is required for PiHole usage. So we need to configure Raspberry Pi OS to disable the use of port 53.
To do that, uncomment line “DNSStubListener” and change it to “no”
sudo nano /etc/systemd/resolved.conf[Resolve]
#DNS=
#FallbackDNS=
#Domains=
#LLMNR=yes
#MulticastDNS=yes
#DNSSEC=allow-downgrade
#DNSOverTLS=no
#Cache=yes
DNSStubListener=no
#ReadEtcHosts=yesRestart systemd-resolved to apply the setting
systemctl restart systemd-resolvedVerify port 53 has been free using net-tools
netstat -tunlp | grep 53If you are not able to use the command, please install net tools by execute apt install net-tools
tcp 0 0 0.0.0.0:5355 0.0.0.0:* LISTEN 10583/systemd-resol
tcp6 0 0 :::5355 :::* LISTEN 10583/systemd-resol
udp 0 0 0.0.0.0:5353 0.0.0.0:* 363/avahi-daemon: r
udp 0 0 0.0.0.0:5355 0.0.0.0:* 10583/systemd-resol
udp6 0 0 :::5353 :::* 363/avahi-daemon: r
udp6 0 0 :::5355 :::* 10583/systemd-resolStep 2 : Create Docker Compose file
Create a file name docker-compose.yml and write below details :
sudo nano docker-compose.ymlversion: "3.8"
services:
pihole:
container_name: pihole
hostname: pihole.lan
image: pihole/pihole:latest
restart: always
ports:
- "53:53/tcp"
- "53:53/udp"
- "67:67/udp" #This is required if you enable DHCP server on PiHole
- "8080:80/tcp"
volumes:
- './etc-pihole/:/etc/pihole/'
- './etc-dnsmasq.d/:/etc/dnsmasq.d/'
environment:
- TZ= 'Asia/Hong_Kong'
- WEBPASSWORD= 'password'
- DNS1=1.1.1.1
- DNS2=1.0.0.1
#Recommended but not required (DHCP needs NET_ADMIN)
cap_add:
- NET_ADMINStep 3 : Run the docker compose file
To spin up the PiHole container, execute this command.
docker-compose up -dStep 4 : Verify the installation
To verify the installation, access Pi-Hole using this URL : http://server_ip_address:8080/admin