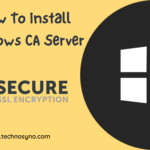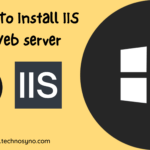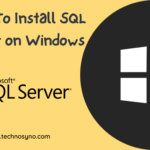Docker is a set of platform as a service products that use OS-level virtualization to deliver software in packages called containers. Containers are isolated from one another and bundle their own software, libraries, and configuration files; they can communicate with each other through well-defined channels. – Wikipedia
Objective
• Learn how to install Docker on Centos 7
• Learn how to use Docker, publish sample website
Prerequisite
• CentOS 7 server with internet connectivity
• user with Sudo privileges
Installing Docker on CentOS
Step 1 : Update and Install system packages
Update and install the system packages.
$ sudo yum update
$ sudo yum install yum-utils device-mapper-persistent-data lvm2Step 2 : Add Docker repository into system
The following command will add the Docker stable repository into your system.
$ sudo yum-config-manager --add-repo https://download.docker.com/linux/centos/docker-ce.repoStep 3 : Install Docker CE
After the Docker repository is available on your system, install Docker Community Edition (CE).
$ sudo yum install docker-ceStep 4 : Start docker daemon and enable on startup
After the installation, start the Docker daemon and enable it so it will automatically start on startup.
$ sudo systemctl start docker
$ sudo systemctl enable dockerStep 5 : Verify Docker service is running
Verify Docker service is running.
$ sudo systemctl status dockerThe output should look like below:
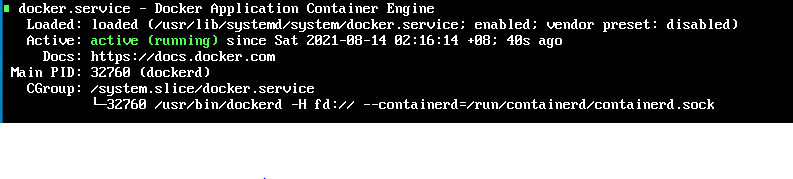
Grant Permission To Execute Docker Command
Add user into Docker group so the user can run the command without the need for Sudo privileges. Provide the {username} inside the command.
$ sudo usermod -aG docker {username}How to Use Docker
In this tutorial, let’s assume that you already have permission to execute the docker command.
Step 1 : Download Image from Docker hub
In this exercise, we are going to deploy three (3) containers. Centos, Alpine, and Network Chuck sample website.
$ docker pull centos
$ docker pull alpine
$ docker pull thenetworkchuck/nccoffee:frenchpressYou may list all downloaded images by using this command.
docker image lsThe output should look as below:

Step 2 : Running Docker Container
By using the downloaded images before, you may proceed to run containers by using the images. The following command line shows how three (3) containers are to be executed.
$ docker run -t -d --name {containername} centos
$ docker run -t -d --name {containername} alpine
$ docker run -t -d -p 80:80 --name {containername} thenetworkchuck/nccoffee:frenchpressStep 3 : Verify Running Docker Container
You may list all running containers by using this command.
docker psThe output should look as below:

You may also browse the web deployed in the container:
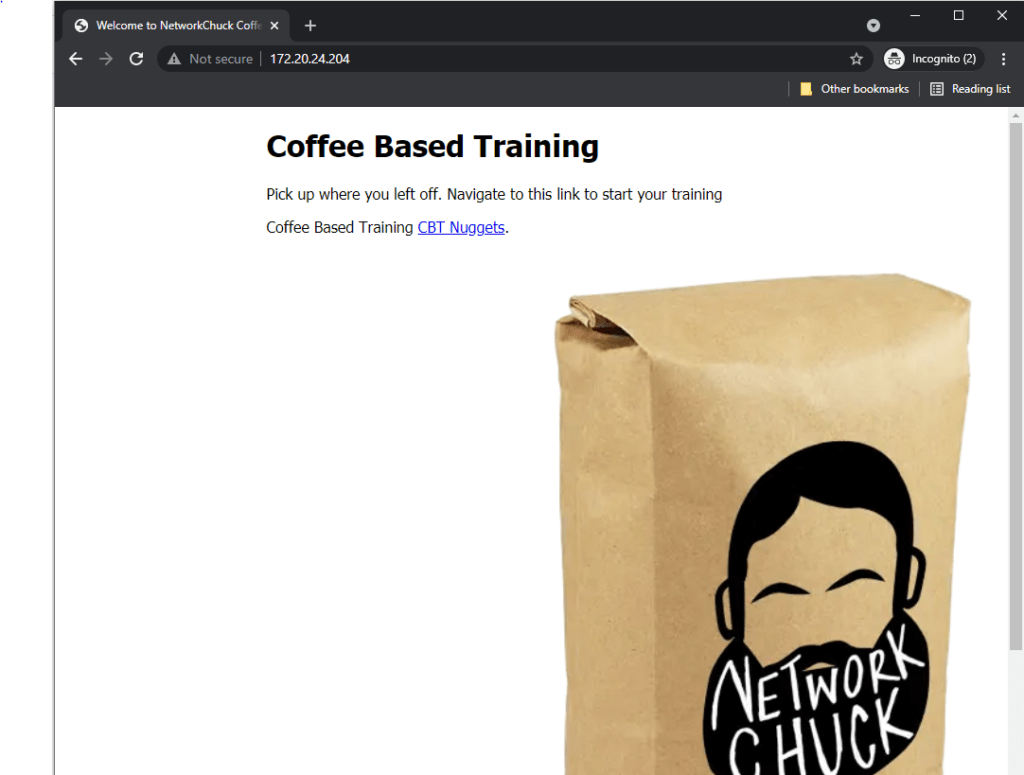
Resources
• https://linuxize.com/post/how-to-install-and-use-docker-on-centos-7/
• https://www.digitalocean.com/community/tutorials/how-to-install-and-use-docker-on-centos-7
• https://www.youtube.com/c/NetworkChuck/videos